티스토리 뷰
개요
안녕하세요!
이번 시리즈에서는 제목에서와 같이 Github Actions 와 CodeDeploy, 그리고 Nginx 를 사용하여 하나의 서버에서 최소 규모의 무중단 배포를 진행하는 방법에 대해 정리해보려고 합니다.
관련 코드는 Github 저장소 에서 확인하실 수 있습니다.
전체 흐름도
CI/CD 와 같이 인프라, 배포 환경을 구축하기 위해서는 내가 만들고자 하는 전체 그림을 숙지하는 것이 가장 중요하다고 생각합니다.
그래야 진행삽질 중에 막혔을 때 어느 부분이 문제일지 빠르게 유추해 볼 수 있기 때문입니다.
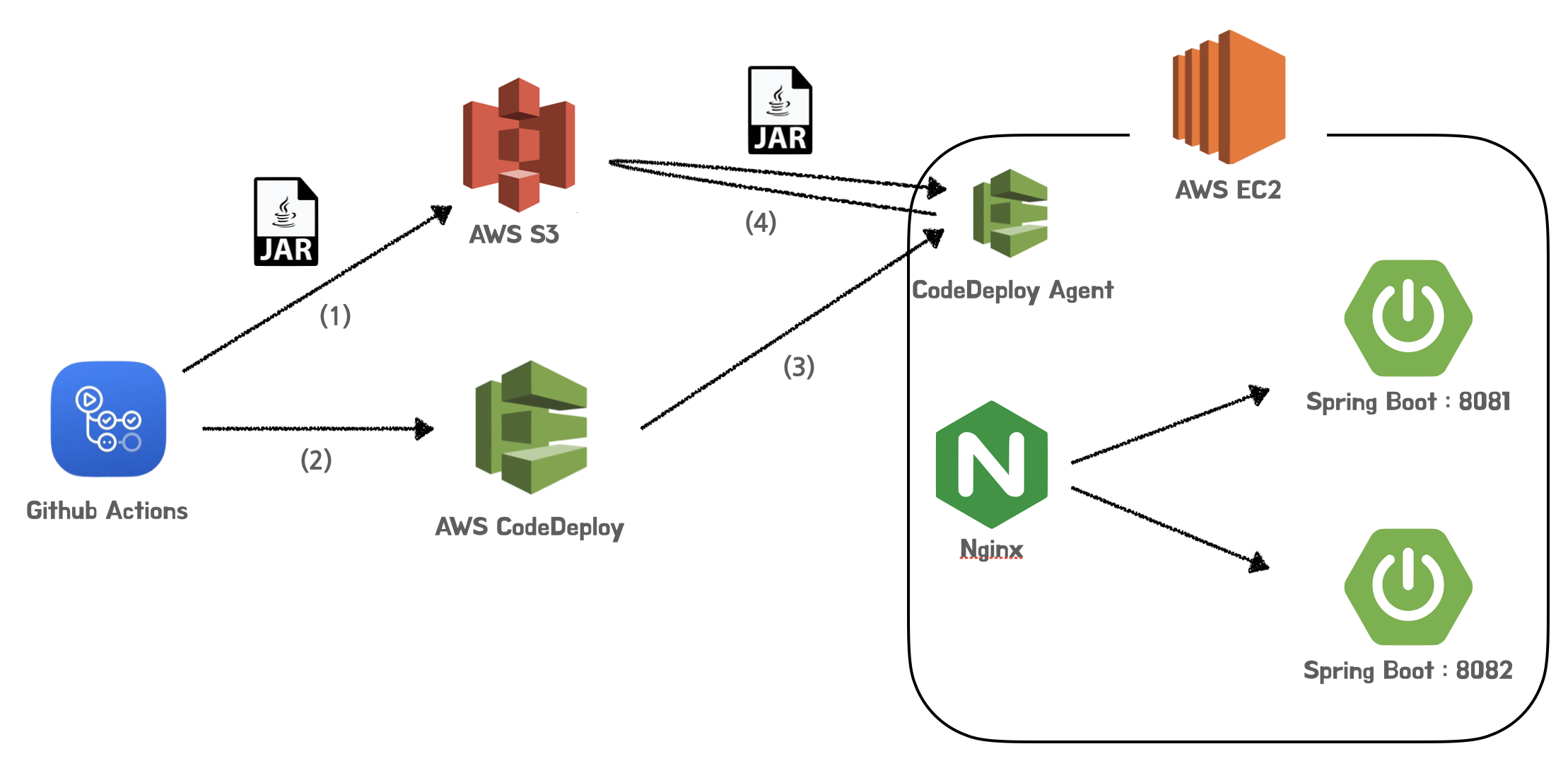
이 그림이 지금부터 하나씩 만들어 볼 배포 플로우입니다.
- Github Actions에서 프로젝트 빌드 후, jar 파일을 압축해서 S3에 업로드합니다.
- 이어서 CodeDeploy에게 S3에 있는 jar 파일을 가지고 배포를 진행해달라고 전달합니다.
- CodeDeploy는 배포할 EC2 인스턴스 내부에 있는 CodeDeploy Agent에게 배포 명령을 내리고, Agent는 jar 파일을 S3에서 받아서 주어진 스크립트에 따라 배포를 진행합니다.
- 새로운 Spring Boot WAS를 띄우고, Nginx 스위칭을 통해 무중단 배포를 할 수 있도록 Agent에게 배포 스크립트를 제공합니다.
차근차근 진행해보도록 하겠습니다!
예제 프로젝트
간단한 API 를 제공하는 프로젝트
먼저 배포에 사용될 간단한 Spring Boot 프로젝트를 만들어 보겠습니다.
이하 예제 코드와 캡처에 나오는 프로젝트, Controller 등의 이름은 크게 신경쓰지 않으셔도 됩니다.
각자 본인 프로젝트에 맞게 적용하시면 됩니다.
사용할 API는 한 두개 정도일 것이기 때문에 기본적인 설정 외에 의존성은 starter-web 정도만 있으면 됩니다.
// build.gradle
dependencies {
implementation 'org.springframework.boot:spring-boot-starter-web'
}그리고 다음과 같이 아주 간단한 Controller 를 만들어 보겠습니다.
@RestController
public class LoggingController {
@Value("${logging-module.version}")
private String version;
@GetMapping("/")
public String version() {
return String.format("Project Version : %s", version);
}
@GetMapping("/health")
public String checkHealth() {
return "healthy";
}
}루트 ("/") 로 접속하면 현재 프로젝트의 버전을 String 으로 보여주는 API 하나와 health-check 용으로 사용될 API 하나를 만들었습니다.
프로젝트의 버전은 application.yml 에서 관리하면서 @Value 어노테이션으로 가져오도록 하겠습니다.
# application.yml
logging-module:
version: 0.0.1루트("/")로 접속했을 때의 화면이나 health-check 용으로 사용할 API 는 자유롭게 만드시면 됩니다.
이 프로젝트의 주된 목적은 아니니까요!
아래와 같이 정말 간단한 형태의 프로젝트가 완성되었습니다!
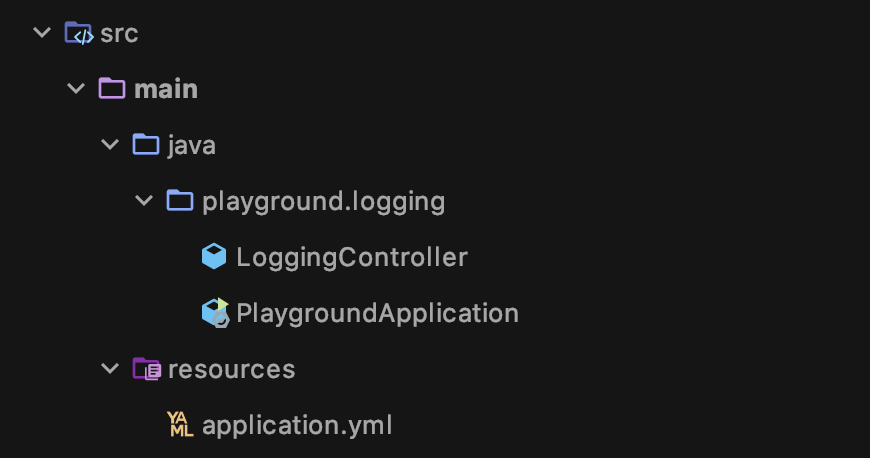
Github Actions
소개
가장 먼저 구축해 볼 것은 GitHub Actions 입니다.
빌드와 배포를 유발하는 방법에는 정말 여러가지가 있을 수 있는데요, 작년 2019년에 갓 나온 Github Actions 는 손쉽게 개인 Github 코드 저장소에서 빌드/배포 환경을 구축할 수 있는 도구입니다.
지금 당장 사용할 일이 없더라도 한번쯤은 사용해보고 배워두면 깃헙 저장소를 계속 이용하는 이상 정말 쓸모가 많을 것 같다는 생각이 드네요.
심지어 public 저장소에서는 무료! 로 지원합니다.
기본적으로 yml 파일로 스크립트를 짜기 때문에 해당 파일 형식에 익숙하시다면 금방 적응하실 수 있습니다.
workflow 생성하기
먼저 저장소의 Actions 에서 set up a workflow yourself 로 새 작업(이하 workflow)을 만들어 봅시다.

새 workflow 를 생성하면 좌측에는 yml 스크립트를 입력할 수 있는 부분이 있고, 우측에는 미리 만들어져 있는 스크립트를 필요에 따라 추가할 수 있는 Marketplace 와 workflow 에 대한 설명을 볼 수 있는 Documentation 이 있습니다.
Documentation 에는 비교적 쉽게 workflow 의 소개가 되어 있어서 한 번 참고해보시면 좋을 것 같습니다.
그리고 눈치 채신 분들도 계시겠지만 workflow yml 파일은 상단에서 볼 수 있다시피 프로젝트/.github/workflows/ 위치에 생성됩니다.
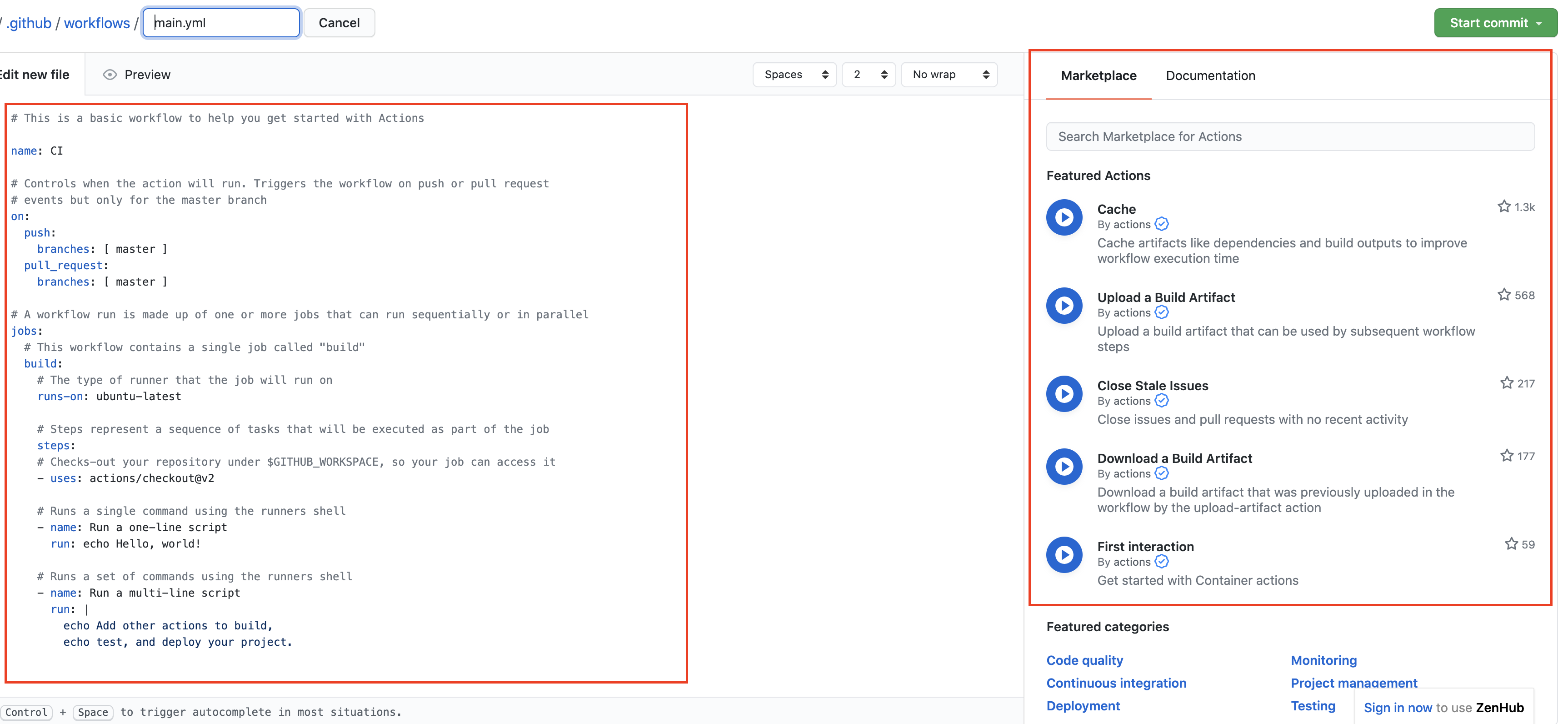
좌측에 예시로 나와있는 설명도 간단하게 훑어보셨다면, 다음과 같이 스크립트를 작성해 보겠습니다.
# logging-deploy.yml
name: logging-system
on:
workflow_dispatch:
jobs:
build:
runs-on: ubuntu-latest
steps:
- name: Checkout
uses: actions/checkout@v2
- name: Set up JDK 1.8
uses: actions/setup-java@v1
with:
java-version: 1.8
- name: Grant execute permission for gradlew
run: chmod +x gradlew
shell: bash
- name: Build with Gradle
run: ./gradlew build
shell: bash
# 다음 단계에서 스크립트 추가 예정
스크립트에 대한 설명은 다음과 같습니다.
- name
- workflow 의 이름을 지정합니다.
- on
- 이 workflow 가 언제 실행될건지 트리거를 지정할 수 있습니다. 특정 브랜치가 push 되는 경우, Pull Request 가 생성될 경우, 또는 crontab 문법으로 스케줄링을 걸 수도 있습니다.
workflow_dispatch는 수동으로 해당 workflow 를 실행시키겠다는 의미입니다.- push 등의 이벤트에 의해 자동으로 배포가 되기 보다는 사람이 수동으로 빌드/배포를 실행하는 것이 안전하다고 생각합니다.
- job, steps
- workflow 는 하나 혹은 그 이상의 job 을 가질 수 있고 각 job 은 여러 step 에 따라 단계를 나눌 수 있습니다.
- runs-on
- 해당 workflow 를 어떤 OS 환경에서 실행할 것인지 지정할 수 있습니다.
각 step의 내용은 찬찬히 살펴보시면 이해하기 어렵지 않습니다.actions/행위 이름 을 사용하는 step 은 앞서 보았던 marketplace 에서 미리 정의되어 있는 행위를 가져와서 사용한 것입니다.
checkout 은 깃헙이 제공하는 워크스페이스 (이 workflow 를 실행하는 공간) 에서 내 저장소가 위치한 곳으로 이동한다고 생각하시면 됩니다.
이후에는 java 를 셋업하고 gradlew 에 실행권한을 준 뒤 프로젝트를 build 하는 과정입니다.
각 스크립트에서 사용하는 파일의 위치, 경로 등은 프로젝트의 상황에 따라 알맞게 수정하셔야 합니다.
예를 들어 멀티모듈 프로젝트의 경우, 해당 workflow 의 위치나 각 모듈의 최상단 위치를 고려하여 스크립트를 작성하셔야 합니다.
스크립트를 저장한 후, 다시 Actions 탭으로 이동하면 workflow 를 실행할 수 있는 페이지가 보입니다.
방금 workflow_dispatch 로 workflow 를 수동 실행하겠다고 스크립트를 작성했기 때문에, 아래와 같이 Run workflow - 브랜치 선택하여 Job 을 실행합니다.
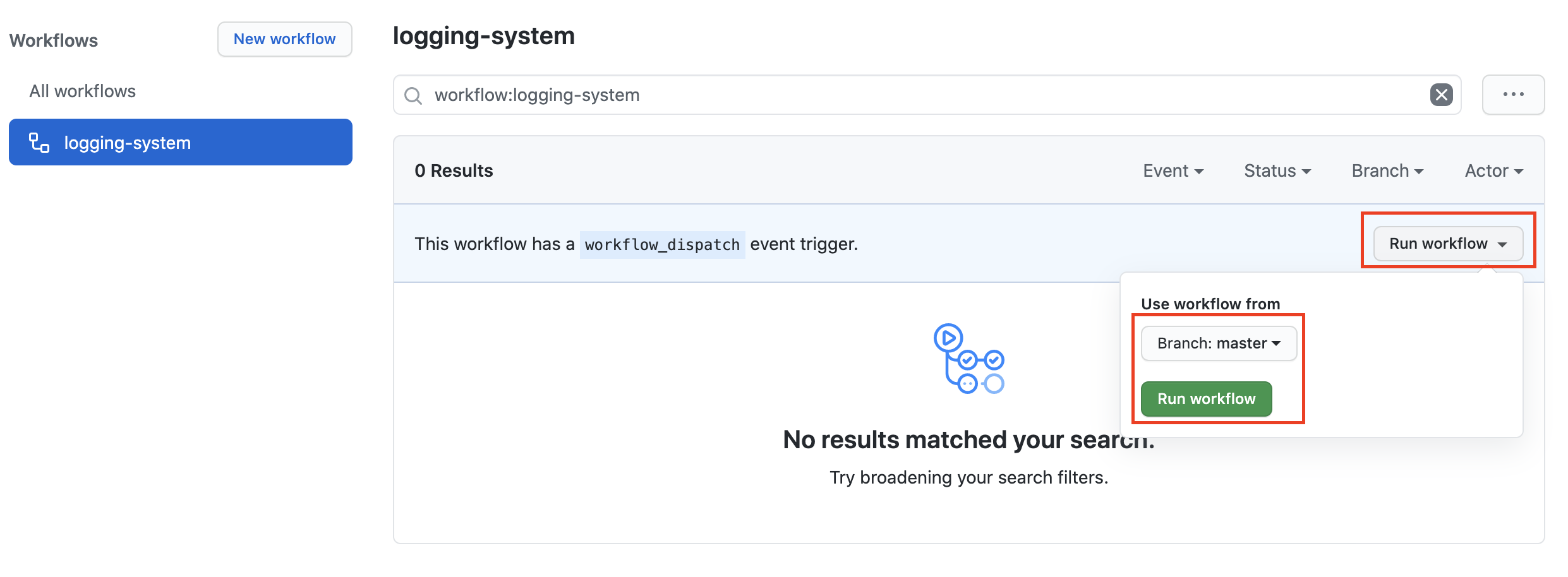
그러면 다음과 같이 방금 만들었던 간단한 프로젝트에 대해 빌드가 실행된 것을 Step 별로 확인할 수 있습니다.
만약 스크립트가 실패했다면 어떤 Step에서 문제가 있었는지도 상세 로그를 통해 확인할 수 있습니다.
또한 bash 명령어를 얼마든지 추가할 수 있기 때문에, 필요에 따라 echo 등으로 각 단계 별 상태를 확인하면서 진행할 수도 있겠네요.
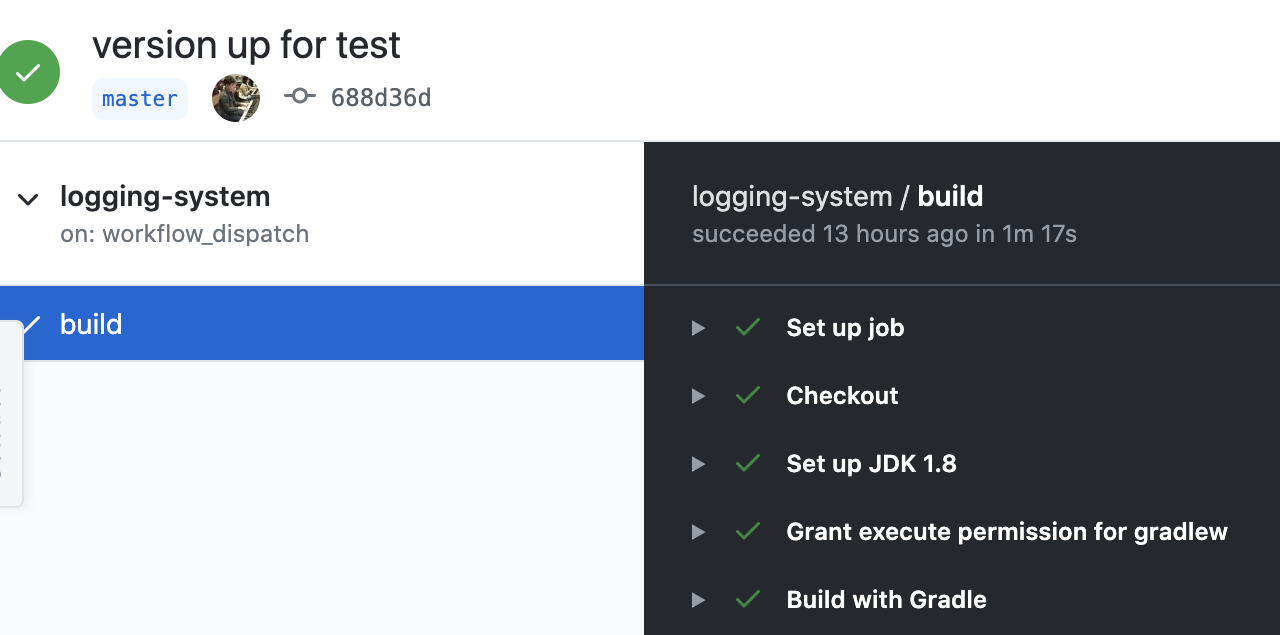
프로젝트 빌드 작업까지 완료되었습니다!
S3 에 빌드한 jar 업로드
S3 bucket 생성하기
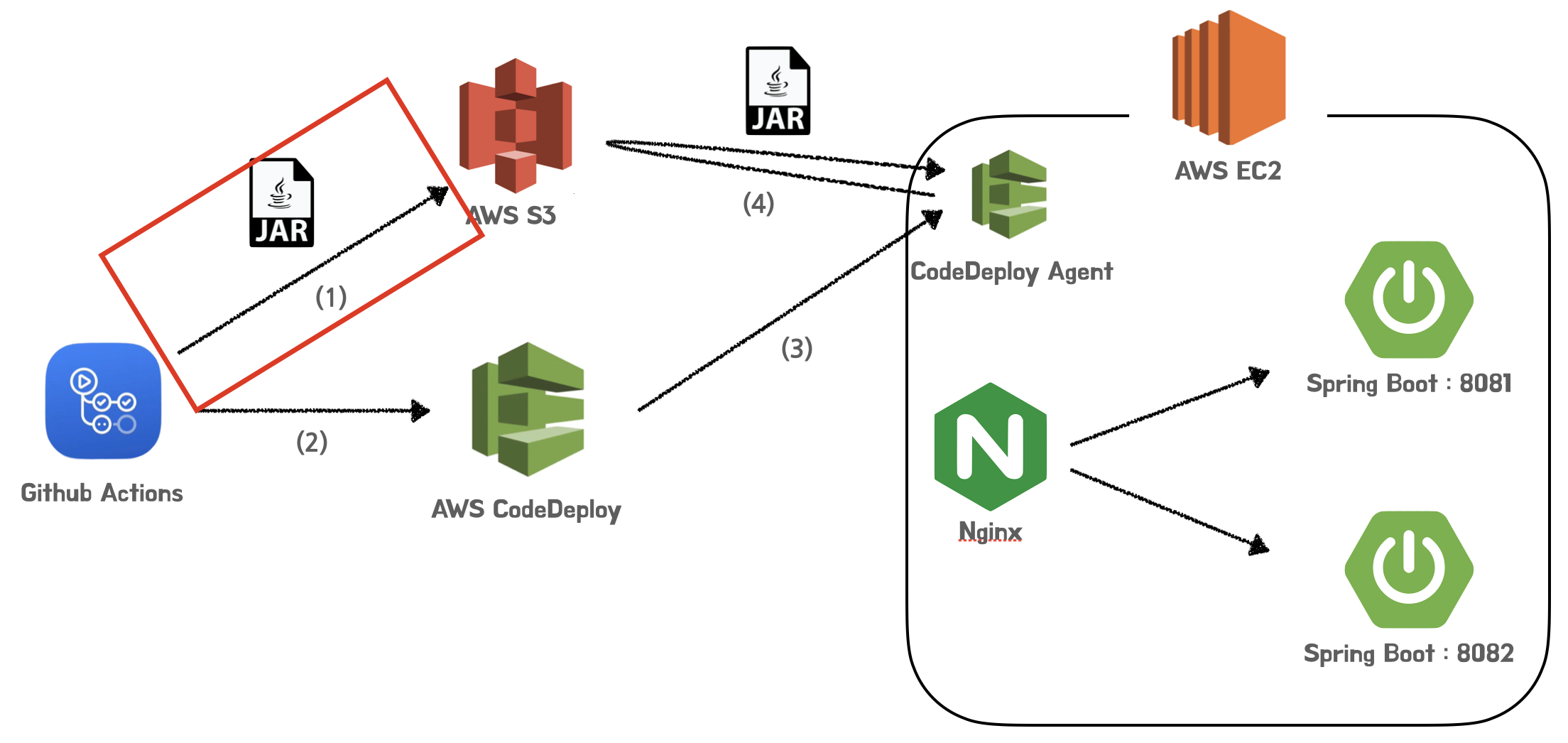
다음은 빌드한 jar 파일을 S3 버킷에 업로드해 보겠습니다.
S3 (Simple Storage Service) 는 다들 잘 아시겠지만, AWS 에서 지원하는 파일 스토리지 서비스입니다.
용량도 무제한이기에 여러가지 파일들을 필요에 따라 업로드/다운로드 하면서 다양한 방법으로 활용할 수 있는데요.
지금처럼 CI/CD 배포 플로우에 S3를 이용한다고 하면 보통 build 한 jar 파일을 업로드하고, 배포하는 쪽에서 다운로드하여 배포하는 방식을 많이 사용합니다.
먼저 AWS 에 로그인하여 S3 서비스로 이동합니다.
그리고 아래와 같이 새 S3 버킷을 만들어 봅시다.
버킷은 S3의 저장 공간 단위라고 생각하시면 됩니다.
하나의 버킷 내에서도 디렉토리를 나누어 파일을 관리할 수 있습니다.

버킷 이름을 입력하고 다음으로 넘어가면, 다른 옵션들은 특별히 건드릴 것이 없습니다.
참고로 아래의 권한 설정에서는, 모든 퍼블릭 엑세스 차단 이 체크되어 있는지 확인합니다.
'어? 외부에서 접근하려면 퍼블릭 권한을 줘야 하는 것 아닌가?' 라고 생각하실 수도 있지만, 우리는 IAM 이라는 또 다른 AWS 의 권한 서비스를 이용하여 최소한의 접근 권한만 가지고 플로우를 구축할 것이기 때문에 넘어가시면 됩니다.
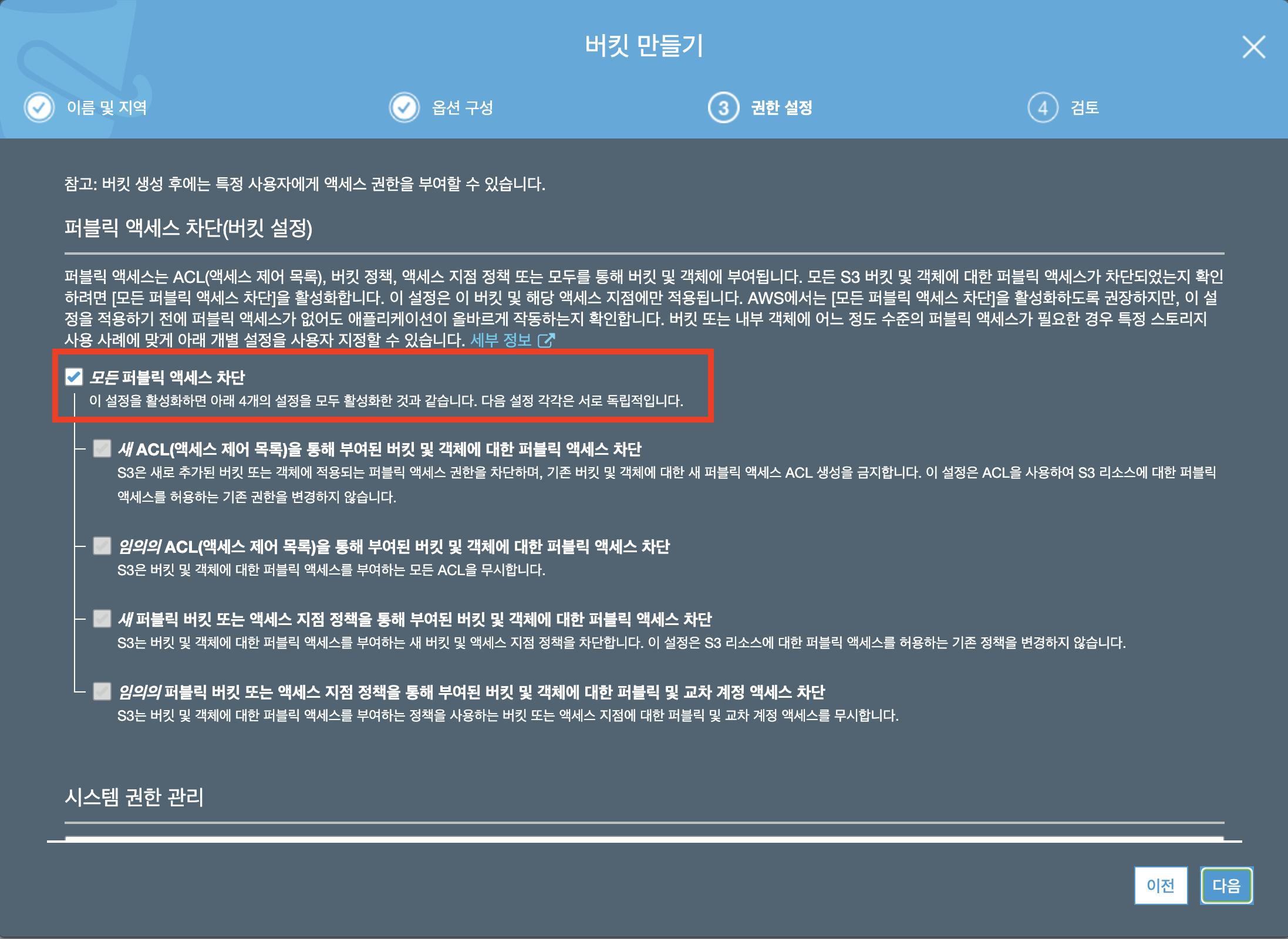
새로운 버킷이 만들어졌습니다!
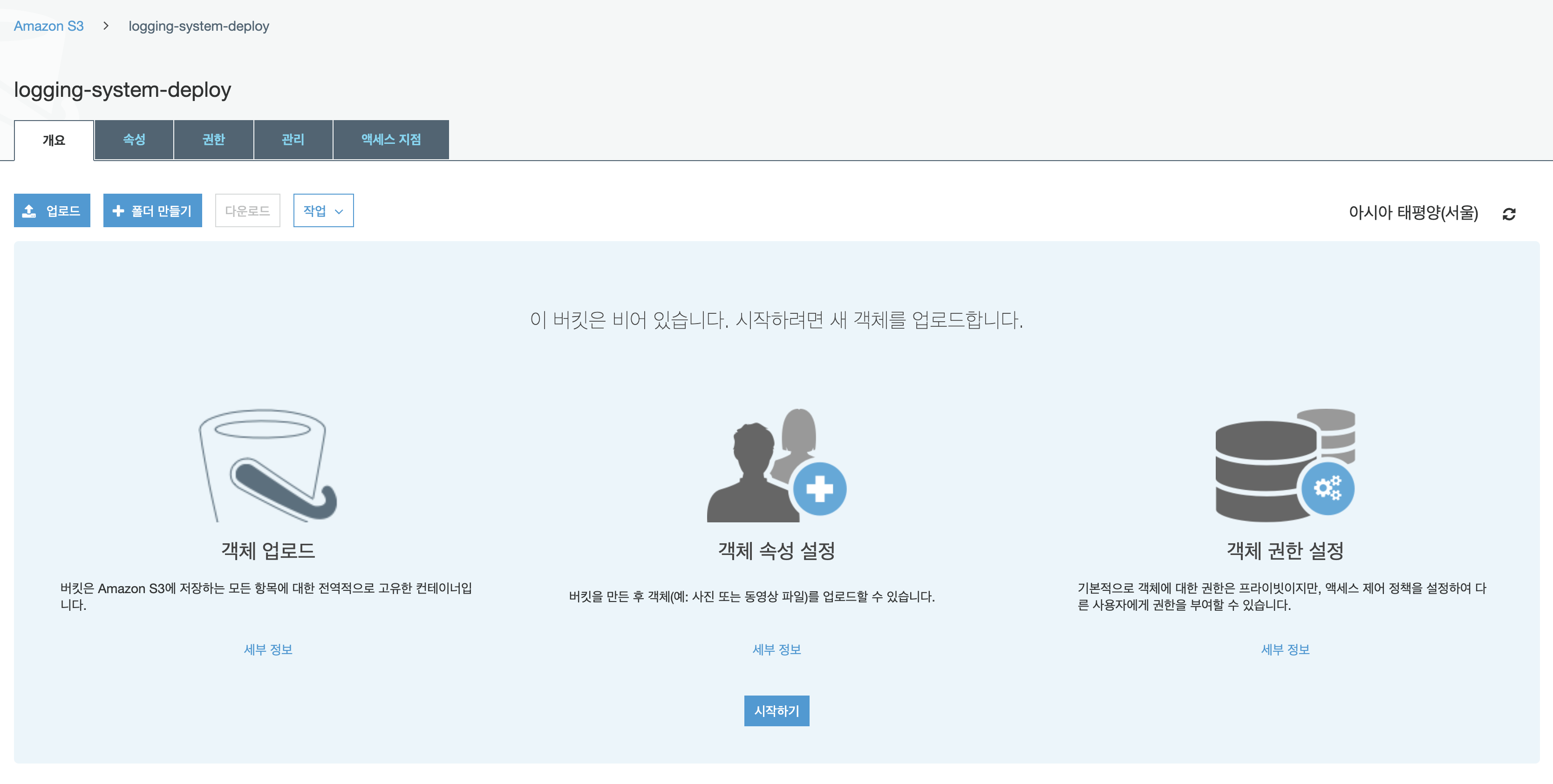
IAM 권한 사용자 생성하기
이제 Github Actions 가 해당 S3 버킷에 접근할 수 있도록 권한을 생성해 보겠습니다.
IAM 은 AWS 서비스에 대한 엑세스 권한을 최소한으로 부여하고 관리할 수 있게 해주는 서비스입니다.
외부 서비스에서 AWS 서비스에 접근하려고 할 때도 물론이고, AWS 서비스 간에 접근하고자 할 때도 권한 부여를 해줄 수 있습니다.
우리는 Github Actions 에게 S3와 (나중 단계에서 사용할) CodeDeploy 에 대한 접근 권한을 가지고 있는 사용자 역할을 부여하려고 합니다.
IAM 서비스로 이동해 다음과 같이 엑세스 관리 - 사용자 - 사용자 추가 를 선택하고 해당 사용자의 이름을 입력합니다.
이 때 중요한 것은 프로그래밍 방식 엑세스 에 체크하는 것입니다.
Github Actions 에서 AWS CLI 명령을 통해 엑세스할 것이기 때문에, 엑세스 키 ID, 비밀 엑세스 키를 발급받기 위해서 입니다.
(엑세스 키 ID와 비밀 엑세스 키는 일종의 아이디/비밀번호 라고 생각하시면 됩니다.)
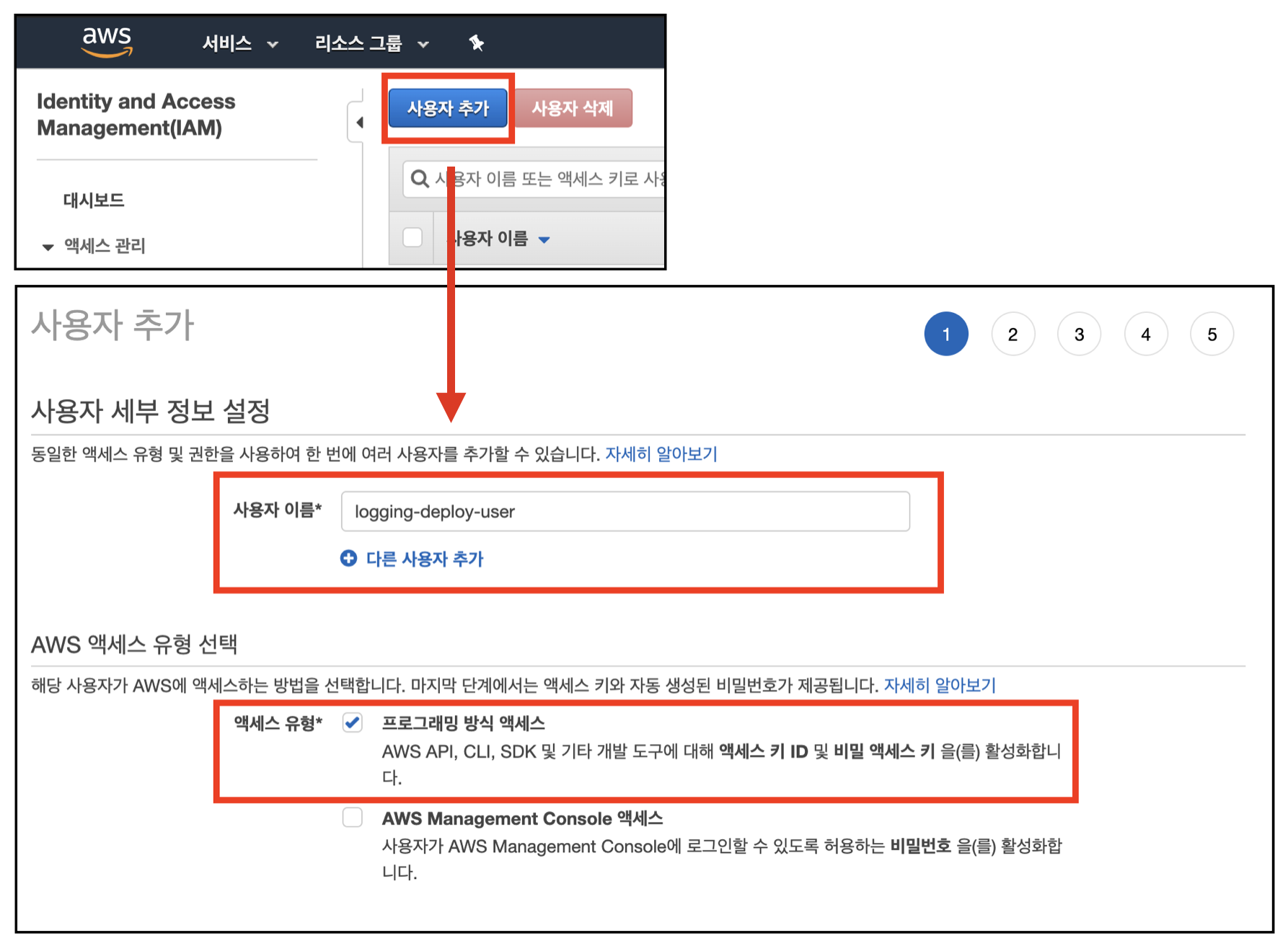
다음은 부여할 권한 정책을 선택합니다.
기존 정책 직접 연결 - 검색 에서 AmazonS3FullAccess 와 AWSCodeDeployFullAccess 를 선택합니다.

태그는 다른 사용자 역할과 구분하기 위함이니 편하신대로 입력하시면 됩니다.

사용자를 생성하면 마지막 페이지에서 다음과 같이 엑세스 키 ID와 비밀 엑세스 키가 나오는데요.
이 값을 잘 복사해놓으시거나 왼편의 CSV 를 다운로드하여 보관하시기 바랍니다.
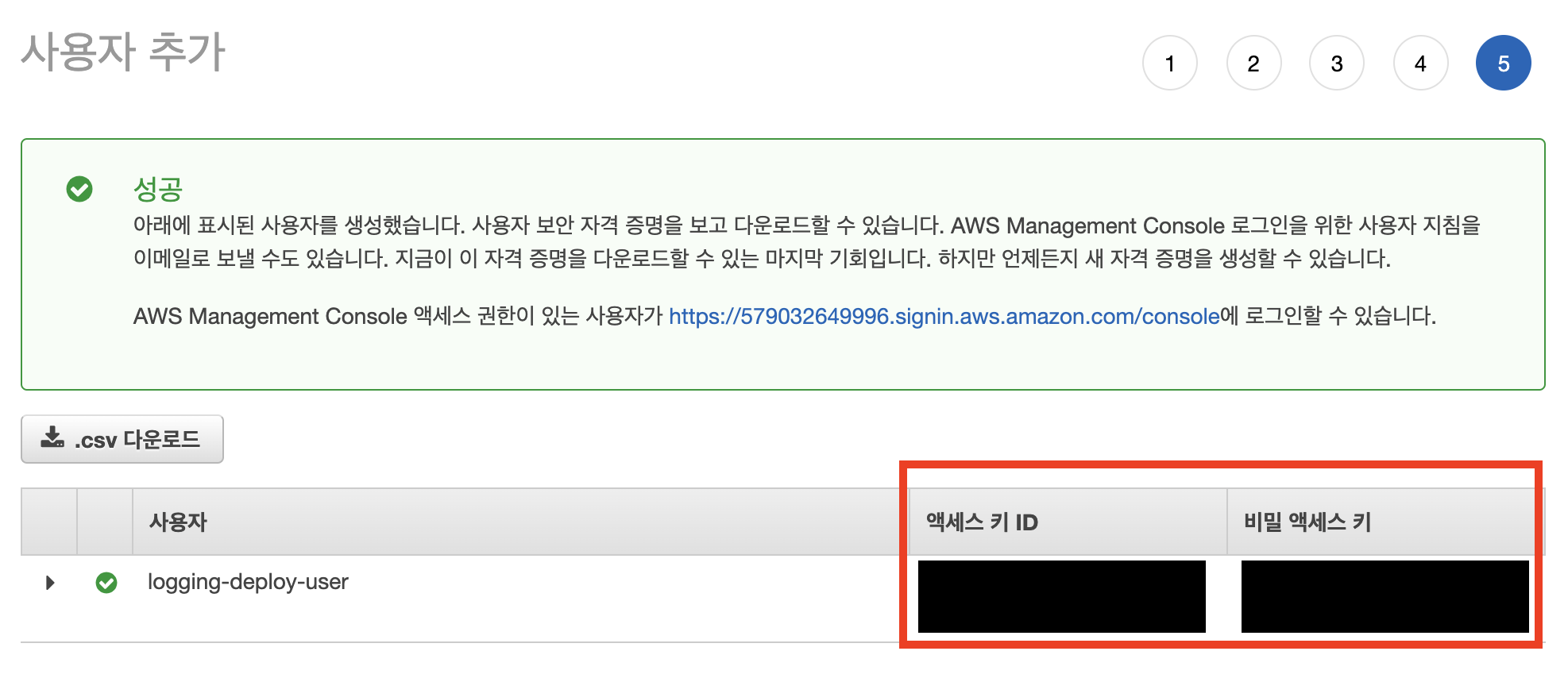
S3 에 jar 파일 업로드하기
이제 만들어놓은 S3 버킷에 build 한 jar 파일을 업로드해 보겠습니다.
업로드할 때는 zip 으로 압축하는 과정이 필요합니다.
Github Actions 의 스크립트에 아래 내용을 추가하겠습니다.
# logging-deploy.yml
on:
workflow_dispatch:
env: # 새로 추가한 부분
S3_BUCKET_NAME: logging-system-deploy
PROJECT_NAME: playground-logging
jobs:
build:
runs-on: ubuntu-latest
steps:
# 중략
### 새로 추가한 부분 ###
- name: Make zip file
run: zip -r ./$GITHUB_SHA.zip .
shell: bash
- name: Configure AWS credentials
uses: aws-actions/configure-aws-credentials@v1
with:
aws-access-key-id: ${{ secrets.AWS_ACCESS_KEY_ID }}
aws-secret-access-key: ${{ secrets.AWS_SECRET_ACCESS_KEY }}
aws-region: ${{ secrets.AWS_REGION }}
- name: Upload to S3
run: aws s3 cp --region ap-northeast-2 ./$GITHUB_SHA.zip s3://$S3_BUCKET_NAME/$PROJECT_NAME/$GITHUB_SHA.zip
- env
- 현재 스크립트에서 사용할 환경변수를 정의하여 사용할 수 있습니다.
- 여러 곳에서 공통으로 사용되는 문자열이나, 명확하게 의미를 부여해야 하는 키워드에 사용하시면 됩니다.
$GITHUB_SHA- Github Actions 에서 제공하는 여러 기본 환경변수 중 하나입니다. 현재 workflow 를 실행시키는 커밋의 해쉬값입니다.
- 다른 기본 환경변수들도 필요에 따라 사용할 수 있습니다.
${{ secrets.KEY_이름 }}- 위의 환경변수와는 비슷하면서도 조금 다른 Context 입니다. Github Actions 에서
${{ }}문법으로 여러 함수나 표현식, 값들을 등록하고 가져와서 사용할 수 있습니다. 자세한 내용은 Contexts and Expressions - 레퍼런스를 참조해 보세요. - secrets 는 저장소에 등록한 비밀 키값을 가져오는 키워드인데요, 아래에서 설명하겠습니다.
- 위의 환경변수와는 비슷하면서도 조금 다른 Context 입니다. Github Actions 에서
aws s3 cp- aws cli 명령어 중 하나입니다. copy 명령어로 현재 위치의 파일을 S3로 업로드하거나, 반대로 S3의 파일을 현재 위치로 다운로드할 수 있습니다. (AWS CLI 레퍼런스 - 객체 관리)
jar 파일을 압축하고, AWS credential 을 설정하여 S3에 업로드하는 과정까지 추가가 되었는데요.
아까 IAM 사용자 권한을 만들고 받았던 엑세스 키 ID와 비밀 엑세스 키를 해당 저장소에 등록해 보겠습니다.
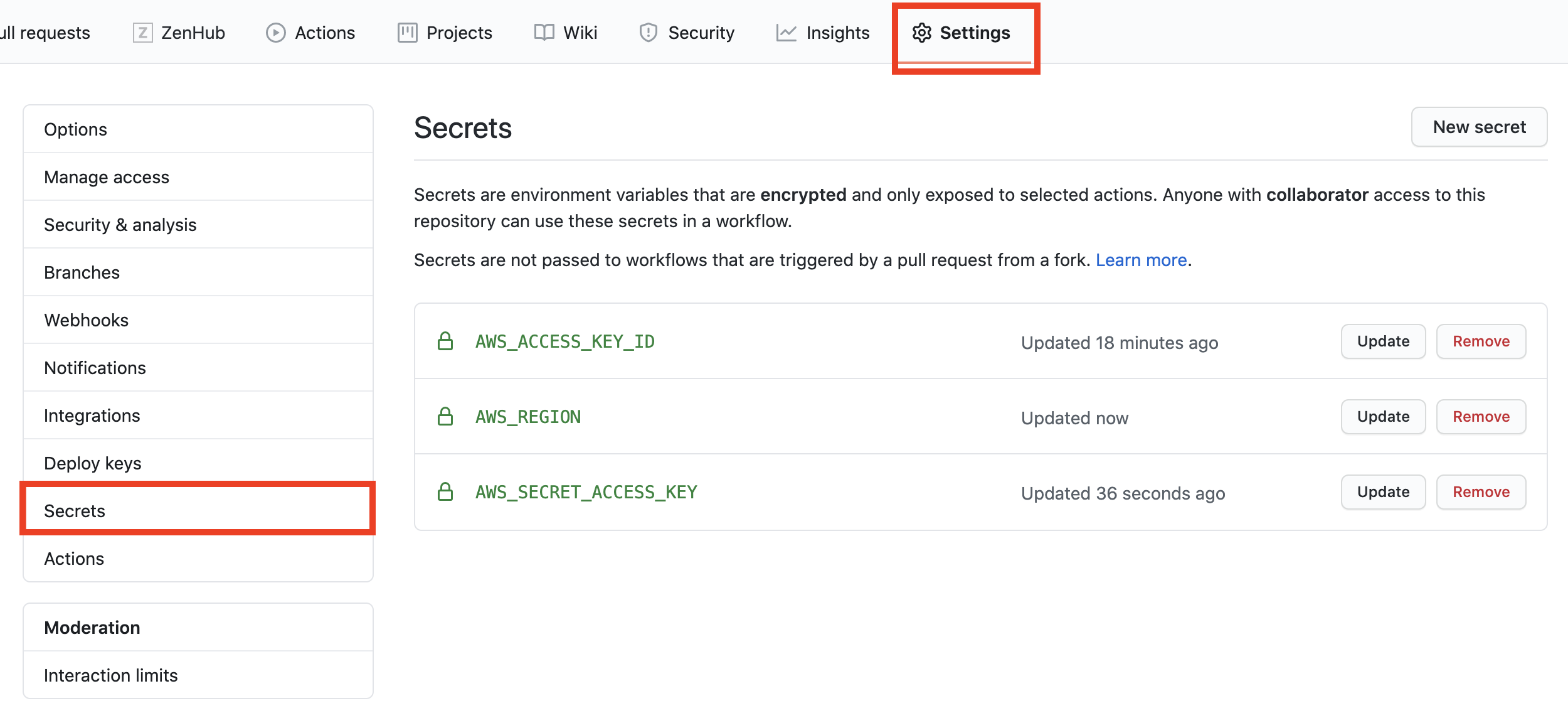
Github 저장소의 Settings - Secrets - New secret 으로 스크립트에 작성했던 세 가지 값을 아래와 같이 등록합니다.
- AWS_ACCESS_KEY_ID : 엑세스 키 ID
- AWS_SECRET_ACCESS_KEY : 비밀 엑세스 키
- AWS_REGION : ap-northeast-2저장한 비밀값들은 스크립트에서 ${{ secrets.KEY값 }}으로 참조할 수 있습니다.
다시 한 번 스크립트를 실행해보시고, S3 버킷을 열어보시면!
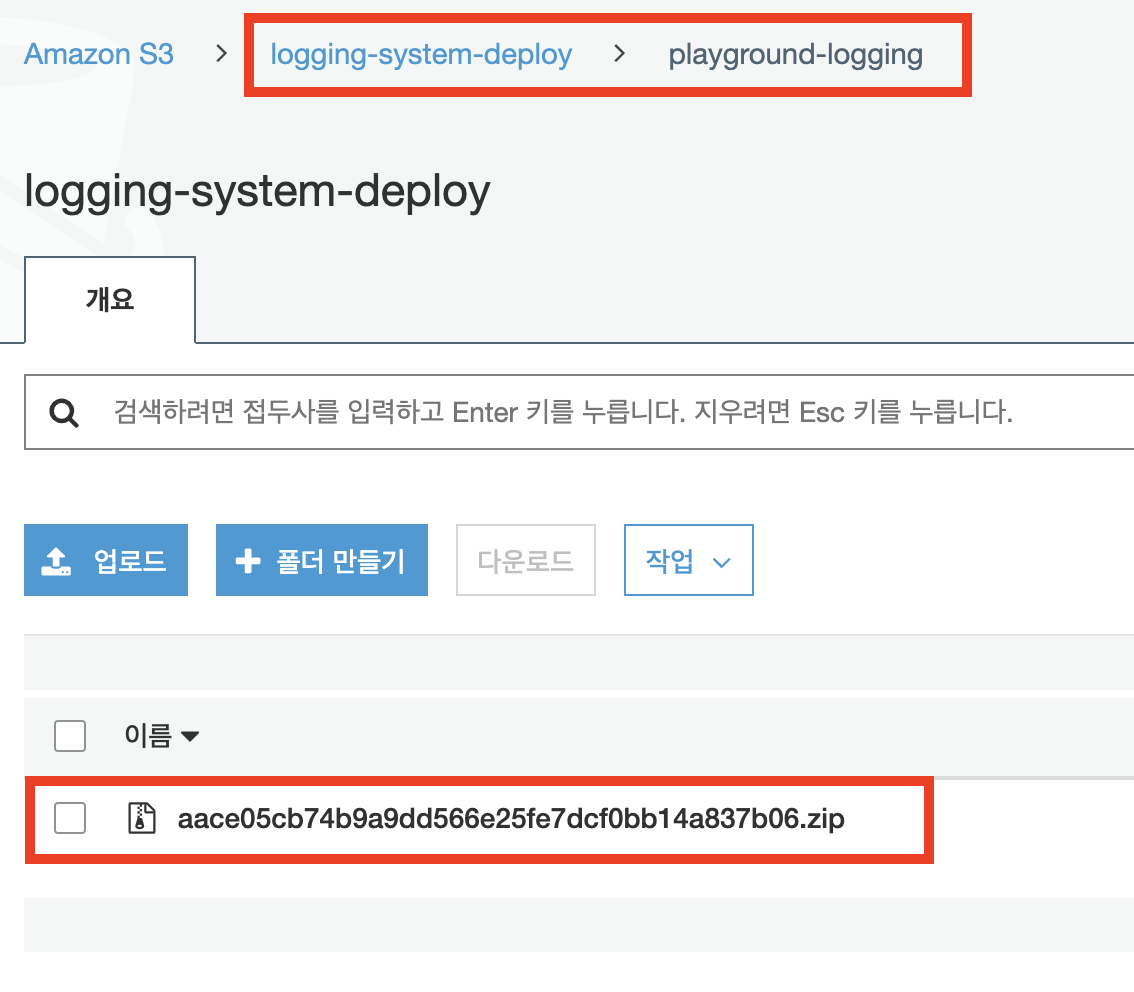
해당 버킷에 프로젝트 이름으로 디렉토리가 생겼고, 안에는 프로젝트의 마지막 커밋 번호가 파일명인 zip 파일이 생긴 것을 확인하실 수 있습니다.
다음 시간에는 본격적으로 CodeDeploy를 구축해보도록 하겠습니다!
'devOps' 카테고리의 다른 글
| [AWS SAA] 1. EC2, Auto Scaling, ELB (0) | 2021.02.08 |
|---|---|
| AWS SAA-C02 합격 후기 (0) | 2021.02.07 |
| Github Actions + CodeDeploy + Nginx 로 무중단 배포하기 (3) (0) | 2020.08.20 |
| Github Actions + CodeDeploy + Nginx 로 무중단 배포하기 (2) (0) | 2020.08.20 |
| CodeDeploy View events 에서 에러 로그를 확인할 수 없는 경우 (0) | 2020.08.11 |
